ماسک کردن، از جمله تکنیکهایی است که یادگیری آن باعث تغییر
روش استفاده از فتوشاپ میشود. فهم این تکنیک به شما کمک میکند که از یک
کاربر آماتور فتوشاپ، به یک متخصص حرفهای فتوشاپ تبدیل شوید.
در این مقاله سعی در توضیح این مطلب
داریم که ماسک کردن در فتوشاپ چگونه کار میکند و چطور به شما کمک میکند
که بصورت غیرپایدار به ویرایش عکس بپردازید. پیش نیاز یادگیری این مطلب،
دانستن نحوه استفاده از قلموها، نحوه تغییر رنگ سیاه سفید و فهم تفاوت آنها
و همچنین نحوه استفاده از لایهها در فتوشاپ است.
نحوه ماسک کردن در فتوشاپ
اگر به معنی واژه ماسک دقت کنید، تا حدود
زیادی به فهم این مقوله نزدیک میشوید. چرا ما از ماسک استفاده میکنیم؛
برای پوشاندن چهره، درست؟ پس دلیل استفاده ما از ماسک بر روی یک لایه،
پوشاندن یا آشکار کردن محتویات آن لایه از لایههای دیگر است. به وسیله
ماسک شما میتوانید شفافیت (opacity) و غلظت (fill) یک لایه را کنترل کنید.
البته این مسئله بدون ماسک هم امکان پذیر است، اما در حالت معمولی بر روی
کل لایه تاثیر میگذارد، درحالی که به وسیله ابزار ماسک شما قادر خواهید
بود که این تاثیرات را بر روی قسمتهای خاصی از لایه اعمال کنید.
از دو راه میتوان یک ماسک جدید ساخت. روش
اول با فشردن آیکون ماسک در پایین تب لایهها، و روش دوم با ساختن یک
adjustment layer که دقیقاً به روش ماسک عمل میکند.
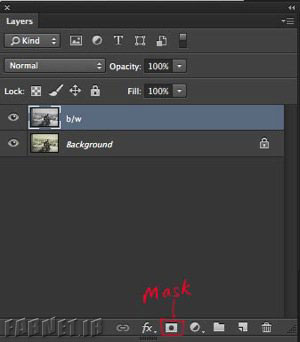 در
این عکس میبینید که هیچ ماسکی ساخته نشده است. با فشردن نشانه ماسک که در
تصویر علامت گذاری شده است، یک ماسک جدید برای لایه انتخابی ساخته میشود.
در
این عکس میبینید که هیچ ماسکی ساخته نشده است. با فشردن نشانه ماسک که در
تصویر علامت گذاری شده است، یک ماسک جدید برای لایه انتخابی ساخته میشود.
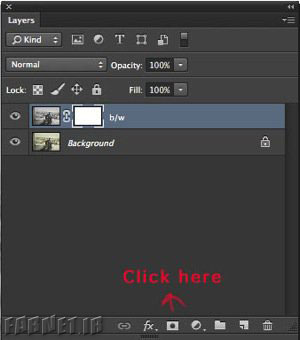 همانطور که در تصویر مشاهده میکنید، برای لایه انتخابی یک ماسک ساخته شد.
همانطور که در تصویر مشاهده میکنید، برای لایه انتخابی یک ماسک ساخته شد.
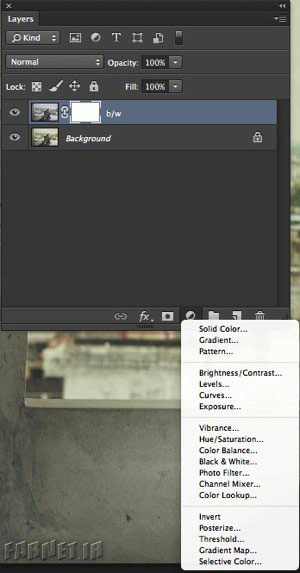 این
تصویر نحوه ساختن یک adjustment layer را نشان میدهد. این لایهها، مانند
ماسک، امکان ویرایش غیرپایدار را فراهم میکنند. البته هرکدام از آنها
تاثیرات نوری و رنگی ویژه خود را دارند.
این
تصویر نحوه ساختن یک adjustment layer را نشان میدهد. این لایهها، مانند
ماسک، امکان ویرایش غیرپایدار را فراهم میکنند. البته هرکدام از آنها
تاثیرات نوری و رنگی ویژه خود را دارند.
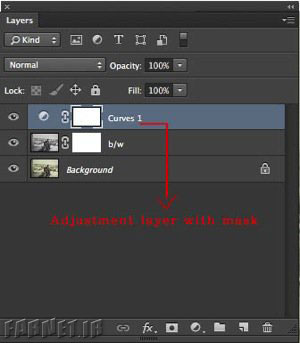 این تصویر نشان میدهد که یک adjustment layer کِرو ساخته شده است.
این تصویر نشان میدهد که یک adjustment layer کِرو ساخته شده است.
هنگام کار با ماسک بخاطر داشته باشید که
رنگ سفید نشان دهنده مکانهایی است که تصویر لایه نمایش داده شده و رنگ
سیاه بیانگر قسمتهایی از لایه است که پنهان میشوند و نمایش داده نخواهند
شد. اگر ماسک شما به طور کامل سفید باشد، یعنی لایه شما بطور کامل نمایش
داده خواهد شد. همچنین اگر ماسک شما کاملاً سیاه باشد، لایه شما کاملاً
پنهان شده و لایه زیرین نمایش داده میشود.
به خاطر بسپارید؛ سفید : آشکار بودن لایه ، سیاه : پنهان شدن لایه
در عکس مورد استفاده ما، لایه بالایی،
یعنی لایهای که برای آن ماسک ساخته شده است سیاه و سفید بوده و لایه زیرین
که لایه اصلی است رنگی است.
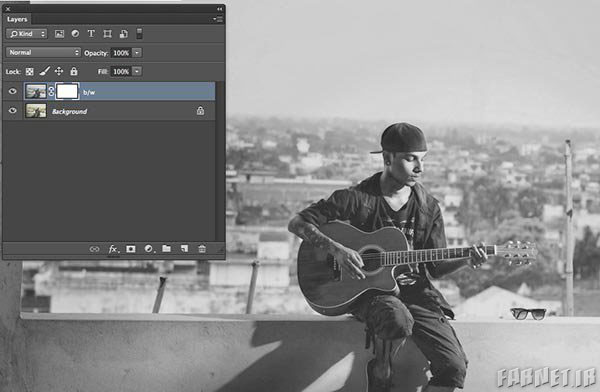 همانطور
که در این تصویر مشاهده میکنید، ماسک لایه بالایی کاملاً سفید بوده و
لایه بصورت طبیعی و کامل نمایش داده شده و لایه زیرین را پوشانده است.
همانطور
که در این تصویر مشاهده میکنید، ماسک لایه بالایی کاملاً سفید بوده و
لایه بصورت طبیعی و کامل نمایش داده شده و لایه زیرین را پوشانده است.
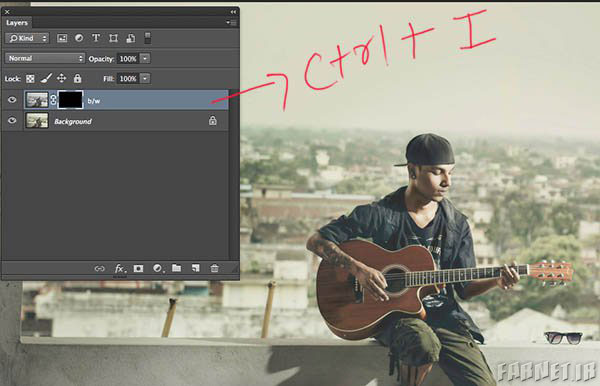 در
این تصویر نیز مشاهده میکنید که ماسک بطور کامل سیاه بوده و عملاً لایه
کاملاً پنهان شده است. برای انجام سریع این کار، ماسک موردنظر را از
لایهها انتخاب کرده و با وارد کردن همزمان کلیدهای Ctrl+i ، ماسک موردنظر
را کاملاً سیاه کنید. با فشردن دوباره این کلیدها، ماسک دوباره معکوس شده و
کاملاً سفید میشود. این دستور باعث معکوس کردن ماسک میشود.
در
این تصویر نیز مشاهده میکنید که ماسک بطور کامل سیاه بوده و عملاً لایه
کاملاً پنهان شده است. برای انجام سریع این کار، ماسک موردنظر را از
لایهها انتخاب کرده و با وارد کردن همزمان کلیدهای Ctrl+i ، ماسک موردنظر
را کاملاً سیاه کنید. با فشردن دوباره این کلیدها، ماسک دوباره معکوس شده و
کاملاً سفید میشود. این دستور باعث معکوس کردن ماسک میشود.
وقتی اقدام به ساخت یک ماسک میکنید،
بصورت پیش فرض ماسک سفید ساخته میشود . هنگام فشردن آیکون ماسک، اگر
همزمان کلید Alt را فشار دهید، ماسک ساخته شده سیاه خواهد بود.
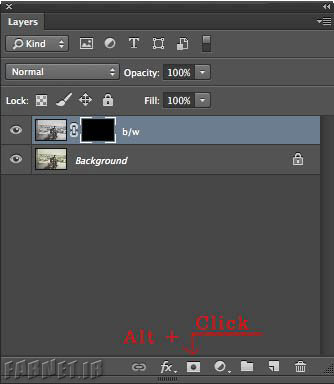 یکی از تکنیکهای استفاده از ماسک
یکی از تکنیکهای استفاده از ماسک
. مانند کاری که ما کردهایم، از لایه اصلی عکس خود یک کپی درست کرده و لایه کپی را سیاه و سفید کنید.
. سپس برای لایه کپی یک ماسک بسازید. توجه داشته باشید که ماسک کاملاً سفید باشد.
. ماسک ساخته شده را از تب لایهها انتخاب کنید. سپس ابزار قلمو را انتخاب کرده و رنگ مورد استفاده را سیاه انتخاب کنید.
. یکی از آبجکتهای عکس خود را برای رنگی
شدن اننتخاب کنید. ما در این عکس گیتار را انتخاب کردهایم. سپس قلمو را
روی آن بکشید تا جسم کاملاً رنگی شده و ماسک آن پاک شود.
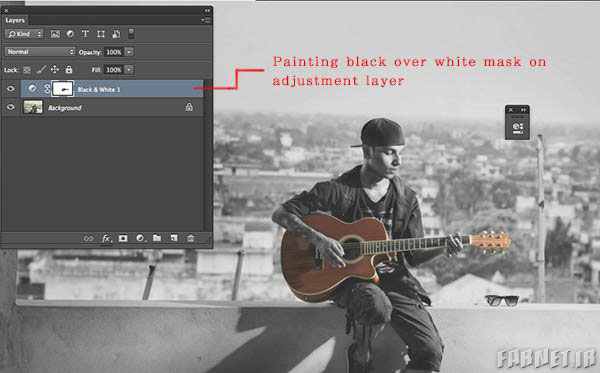 همانطور
که مشاهده خواهید کرد، با انجام این کار ساده تغییر بسیار زیبا و موثری در
عکس خود مشاهده خواهید کرد. البته ماسک کردن تنها یک ابزار است و نحوه
استفاده از آن به خلاقیت شما بستگی دارد. چیزی که مشخص است این است که این
ابزار پهنه وسیعی از خلاقیت را بر روی شما میگشاید.
همانطور
که مشاهده خواهید کرد، با انجام این کار ساده تغییر بسیار زیبا و موثری در
عکس خود مشاهده خواهید کرد. البته ماسک کردن تنها یک ابزار است و نحوه
استفاده از آن به خلاقیت شما بستگی دارد. چیزی که مشخص است این است که این
ابزار پهنه وسیعی از خلاقیت را بر روی شما میگشاید.