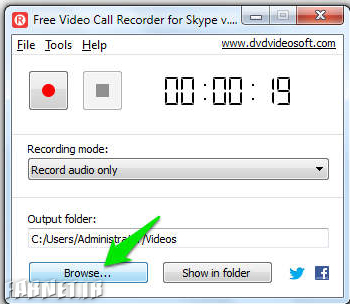وقتی صحبت از سرویسهای VoIP باشد، اسکایپ قابلیتهای قدرتمندی
را برای کاربران فراهم میکند. شما میتوانید به راحتی تماسهای صوتی،
تماسهای ویدئویی و تماسهای گروهی را با استفاده از این برنامه برقرار
کرده و حتی با شخصی که به زبانی متفاوت با شما سخن میگوید، مکالمه داشته
باشید!
به گزارش سافت گذر به نقل ازفارنت؛ بااینحال با وجود تمام قابلیتهای شگفت انگیزش، هنوز یک کار مهم و به نوعی اساسی را نمیتواند انجام دهد: ضبط مکالمات.
میتوان هزاران دلیل، برای اینکه چرا
کاربر ممکن است مایل به ضبط مکالمات خود در اسکایپ باشد را پیدا کرد.
کاربران آمریکا و دیگر کشورها، تماسهای مهمی را با استفاده از اسکایپ
میگیرند. این تماسها شامل مصاحبه، دریافت دستورالعملها و شنیدن مراحل
کاری و حتی پادکست میشوند. همانطور که اسکایپ قابلیتی برای ضبط تماسها
در نظر نگرفته، ما مجبوریم که از نرمافزارهای واسطی برای ضبط تماسها
استفاده کنیم.
تعداد بسیار زیادی نرمافزار و ابزار
مختلف برای ثبت تماسهای اسکایپ وجود دارد. البته بیشتر آنها پولی هستند و
قابلیتهای بسیار محدودی دارند. این دو ویژگی، پیدا کردن ابزار مناسب را
دشوار کرده است.
در این مقاله، به شما نحوه استفاده از ابزاری کاملاً رایگان را برای رسیدن به این منظور آموزش میدهیم.
اخطار: ضبط مکالمه بدون
رضایت دو طرف، در بیشتر کشورها و ایالات ممنوع است. اگر میخواهید تماسی را
ضبط کنید، لطفاً قبل از شروع، از طرف مقابل خود اجازه بگیرید. همچنین
میتوانید قوانین قضایی محلی در دو طرف مکالمه را بررسی کنید تا ببینید چه
قوانینی، بر ضبط مکالمات حاکم است.
معرفی برنامه Free Video Call Recorder For Skype
برای ضبط تماسهای اسکایپ، قرار است از
برنامهی Free Video Call Recorder For Skype استفاده کنیم. این برنامه
توسط DVDVideoSoft تولیدشده که به خاطر برنامههای رایگانی که برای استفاده
عموم تولید میکند، شهرت دارد. استفاده از این ابزار کاملاً رایگان بوده و
تمام قابلیتهایی که برای ضبط مکالمات اسکایپ بدون محدودیت را نیاز دارید
دارا است. بهترین قسمت نحوه استفاده بسیار راحت برای یک کاربر معمولی است،
به هیچگونه آمادهسازی نیاز ندارد.
نحوه استفاده
در ابتدا، برنامه را از وبسایت رسمی آن دانلود و نصب کنید. مطمئن شوید که روی Custom Installation کلیک میکنید و تیک نصب برنامههای اضافی را برمیدارید.
بعد از نصب شدن، برنامه را بازکرده و رابط
کاربری سادهای را میبینید. با باز کردن این برنامه اسکایپ هم اجرا
میشود. اگر اسکایپ از قبل باز بوده باشد، احتمالاً این ابزار از شما اجازه
ریستارت میخواهد تا بتواند به خوبی با اسکایپ ارتباط برقرار کند. رابط آن
ساده بوده و تمام گزینههای ضبط را در صفحه اصلی خود جای داده است.
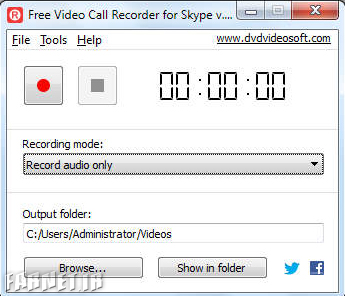
برای شروع به ضبط، تنها احتیاج دارید که
روش دلخواهتان را از منویی که در تصویر نشان دادهشده انتخاب کنید.
میتوانید ضبط تنها صدا، ویدئوی شخصی که با آن صحبت میکنید (به علاوه صدا)
و ویدئو و صدای هردو طرف مکالمه را انتخاب کنید.
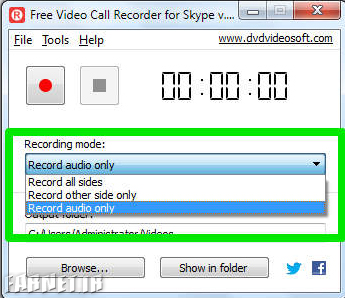
بعد از انتخاب روش ضبط، برای شروع تنها
کافی است که با شخص موردنظر تماس گرفته و روی دکمه ضبط که دایرهای قرمز
دارد کلیک کنید. برای متوقف کردن پروسه، مربع آبی را فشار دهید.
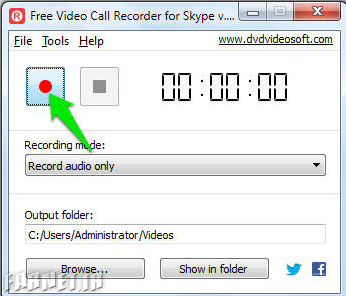
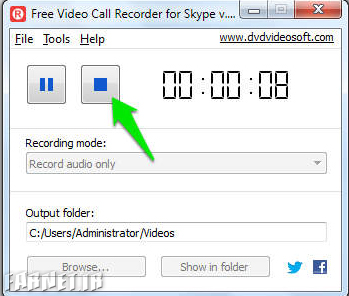
فایل خروجی در آدرسی که از قبل تعیینشده
ذخیره میشود و شما میتوانید روی Show in folder کلیک کنید تا محل فایل
ذخیرهشده برایتان نمایش داده شود.
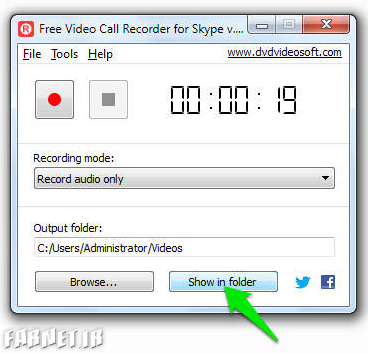
تنظیمات Free Video Call Recorder For Skype
در بالا توضیحات روش ساده استفاده از این
برنامه را خواندید؛ اما اگر میخواهید بیشترین استفاده را از این ابزار
ببرید، باید یاد بگیرید که آن را بنا به نیازتان تنظیم کنید.
گزینههای زیادی برای انتخاب و به دست
آوردن بهترین نتایج یا سادهتر کردن نحوه استفاده از این برنامه وجود دارد.
برای شروع، از منو روی Tools کلیک کرده و Options را انتخاب کنید.
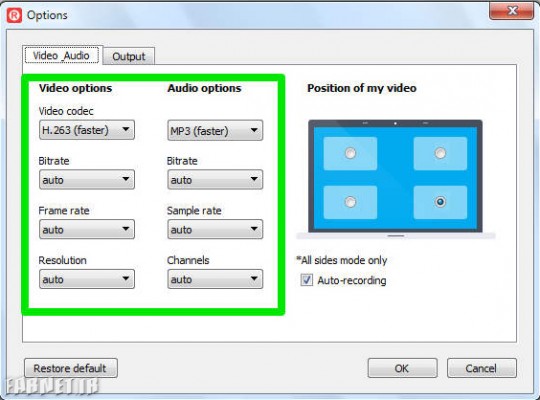
در تب Video Audio، میتوانید تنظیمات
مربوط به خروجی صدا و تصویر را انتخاب کنید. مواردی نظیر نرخ بیتهایی که
در ثانیه پردازش میشوند، تعداد فریمهایی که در ثانیه ذخیره میشود،
رزولوشن و گزینههای سودمند دیگری را برای شکل دادن به فایلهای خروجی بنا
به نیازتان تغییر دهید.
خودکار کردن پروسه ضبط
شما میتوانید قابلیت ضبط کردن تماسها را
خودکار کنید. با این روش دیگر لازم نیست که شخصاً برنامه را باز کرده و بر
ضبط و توقف کلیک کنید. برای انجام این کار، بر Tools در منو کلیک کنید.
حال روی Autostart کلیک کنید. بهاینترتیب شروع ضبط و متوقف کردن آن به
صورت خودکار انجام شده و در محل تعیینشده، ذخیره خواهد شد.
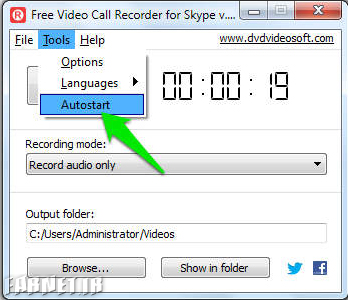
شما همچنین میتوانید تعیین کنید که
فایلهای تولیدشده خروجی، در کجا ذخیره شوند. روی Browse در صفحه اصلی کلیک
کرده و محلی که در نظر دارید را انتخاب کنید. حالا فایلها در محلی که
تعیین کردهاید ذخیره میشوند و همواره میتوانید پس از پایان ضبط، با کلیک
بر روی Show in folder به سرعت به آن دسترسی داشته باشید.