شاید گاهی نیاز پیدا کرده باشید که بتوانید سریعاً به رایانهی
خود در محل کار یا در منزل دسترسی پیدا کنید و کار خاصی را انجام دهید، یا
شاید هم دوستتان از شما خواسته باشد رایانهاش را برایش درست کنید ولی جز
یک گوشی اندرویدی، به هیچ رایانهی دیگری نزدیکتان نیست. در این مطلب قصد
آموزش روشهایی را داریم که با استفاده از آنها بتوانید با گوشی اندرویدی
خود، کنترل کامپیوتری را از دور در دست بگیرید.
در ادامه ۲ برنامه معرفی شده و آموزش داده میشوند که هر دو این برنامهها رایگان هستند.
روش اول: استفاده از TeamViewer برای کنترل رایانه
به گزارش سافت گذر به نقل ازفارنت؛ این راحتترین و بهترین راه کنترل یک
رایانه از راه دور است. TeamViewer در واقع از صفحهی رایانهی میزبان
بصورت مداوم تصویربرداری کرده و برای رایانه یا گوشی دیگر ارسال میکند و
این قابلیت را به وی میدهد که بتواند به طور کامل رایانهی میزبان را تحت
کنترل بگیرد و هرکاری که بخواهد انجام دهد.
از آنجا که صفحه به صورت مداوم برای
رایانه و گوشی دیگر ارسال میشود، ممکن است قدری تأخیر در ارسال و دریافت
تصاویر وجود داشته باشد؛ بنابراین اگر کاری که میخواهید از دور انجام دهید
نیازی به پاسخهای فوری ندارد، این قطعاً بهترین و بیدردسرترین راه خواهد
بود.
برای شروع، نرمافزار TeamViewer را برای گوشی (دانلود از بازار) و برای کامپیوتر
میزبان دانلود و نصب کنید. این نرمافزار هر بار به شخص میزبان یک شناسه و
یک رمزعبور اختصاص میدهد که اگر شما بخواهید به رایانهی میزبان دسترسی
پیدا کنید، باید این شناسه و رمزعبور را در گوشی خود وارد کنید.
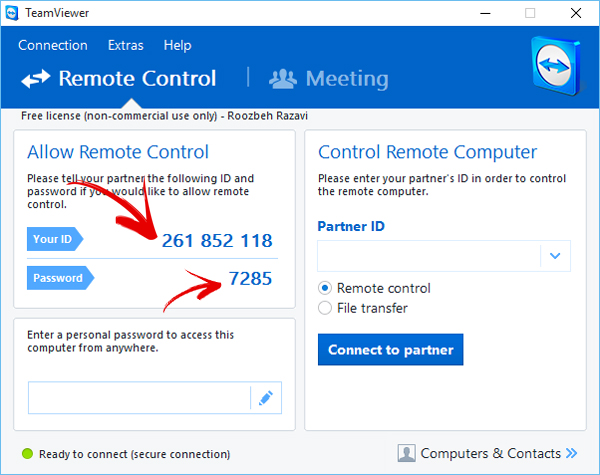
البته اگر رایانهای که میخواهید به آن
متصل شوید، رایانهی خودتان است، میتوانید یک رمزعبور ثابت و همیشگی برای
آن انتخاب کنید. برای این کار کافیست روی علامت مداد در بخش پایین چپ
برنامه کلیک کرده و یک نام و رمز برای رایانه انتخاب نمایید.
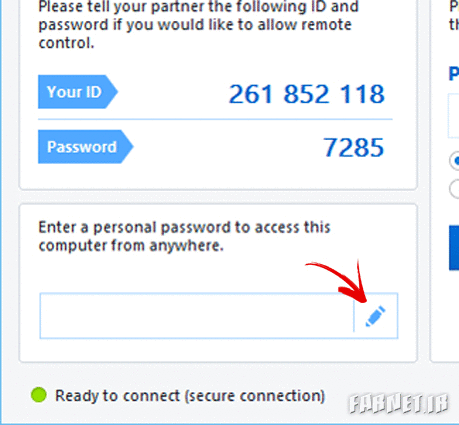
شناسهی خود را حفظ و یا جایی ذخیره کنید.
از این به بعد هر وقت میخواهید از طریق گوشی خود به رایانهی خود دسترسی
پیدا کنید، کافیست از این شناسه و رمزعبوری که انتخاب کردهاید استفاده
کنید. برای این کار برنامهی TeamViewer را روی اندروید باز کرده و شناسه
را در کادر مربوطه وارد و روی دکمهی “Remote Control” ضربه بزنید. حالا در
این صفحه باید رمزعبور یکبار مصرف و یا رمزعبور ثابتی را که روی رایانه
انتخاب کرده بودید وارد کنید.
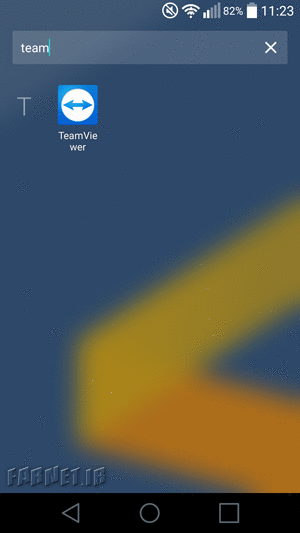
حالا ارتباط برقرار شده و صفحهی رایانهی مربوطه را در گوشی خود خواهید دید!
نرمافزار TeamViewer بعد از نصب روی
رایانه، هر بار بعد از روشن شدن کامپیوتر خودبخود باز میشود. برای استفاده
از این نرمافزار بدیهیست که باید این برنامه همواره باز بوده و به
اینترنتی با سرعت مناسب متصل باشد. البته در تنظیمات آن میتوانید کیفیت
تصاویر ارسالی را تغییر دهید تا به بهترین خروجی با توجه به کیفیت اینترنت
خود دست پیدا کنید.
TeamViewer همچنین قابلیت رد و بدل کردن
فایل ببین اندروید و رایانه را هم میدهد و میتوانید از بخش مربوطه در
اپلیکیشن اندرویدی آن، این کار را انجام دهید.
با این روش تقریباً هر کاری که بخواهید را میتوانید از راه دور و در اندروید انجام دهید.
روش دوم: استفاده از Microsoft Remote Desktop برای کنترل رایانه
در این روش، صفحهی نمایش شخص میزبان به
طور کامل سیاه شده و فقط شما میتوانید صفحه را در گوشی خود ببینید. این
روش برای موقعی به درد میخورد که میخواهید به سیستم خود دسترسی پیدا کنید
و نمیخواهید شخص دیگری در محل کارتان بدون اطلاع شما، صفحهی رایانهتان
را ببیند.
در این روش در واقع هیچ تصویربرداری از
صفحه صورت نمیگیرد. بلکه اطلاعات کلی ارسال میشود و رایانه یا گوشی شخص
متصل شده به میزبان، با استفاده از این اطلاعات، خودش صفحه را میسازد.
یعنی صفحهای که شما میبینید لزوماً صفحهی واقعی رایانهی میزبان نیست،
بلکه با استفاده از اطلاعات کم حجمی که دریافت میشود، توسط گوشی خود شما
تجزیه و تحلیل شدهاند. در نتیجه این روش با سرعت بیشتری نسبت به روش اول
عمل میکند، چرا که خبری از ویدیو نیست، بلکه یک سری کدهای با حجم کم رد و
بدل میشوند.
برای استفاده از این روش نیازی به یک
برنامهی مجزا بر روی رایانهی میزبان نیست. اما تنظیمات بیشتری نسبت به
روش اول باید اعمال کنید تا بتوانید از این سرویس بهره ببرید.
نکتهی دیگر این است که این قابلیت تنها بر
روی نسخههای Enterprise و Professional ویندوز وجود دارد و نسخههای Home
و استاندارد ویندوز از این پروتکل پشتیبانی نمیکنند.
ابتدا باید قابلیت Microsoft Remote
Desktop را در کامپیوتر میزبان فعال کنید. برای این کار روی “My Computer”
راستکلیک کرده و وارد “Properties” شوید. در صفحهای که باز میشود، از
منوی سمت چپ “Advanced system settings” را انتخاب کنید.
در این صفحه به برگهی “Remote” رفته و در
قسمت “Remote Desktop” گزینهی دوم را انتخاب کنید. دقت کنید که اگر از
ویندوز ۱۰ استفاده میکنید، تیک گزینهی زیر این انتخاب را بردارید (درست
مثل تصویر زیر). حالا “Ok” را زده تا تنظیمات ذخیره شوند.
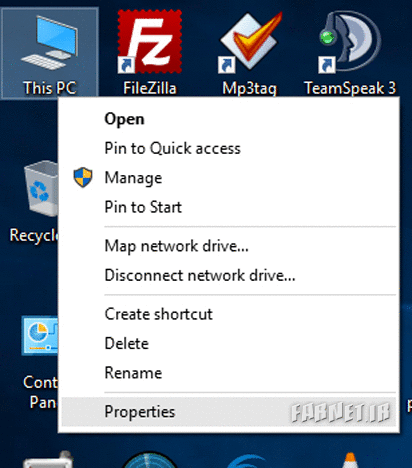
توجه داشته باشید که اگر گوشی و رایانهی
میزبان به یک شبکهی اینترنت متصل نیستند، راه دشوارتری در پیش دارید. چرا
که باید تنظیماتی برای اختصاص آیپی ثابت و همچنین پورت مربوطه اعمال
نمایید. دلیل تخصیص یک آیپی ثابت این است که در این روش، برای اتصال به
رایانهی میزبان باید از آیپی استفاده کنید و آیپی در حالت عادی در هر
اتصال مجدد به اینترنت، تغییر میکند؛ بنابراین قادر نخواهید بود دفعهی
بعد از گوشی خود به رایانه متصل شوید.
تنظیمات مربوط به اختصاص آیپی ثابت و
هدایت پورت قدری دشوار است. بنابراین اگر فکر میکنید نمیتوانید این کار
را انجام دهید، TeamViewer بهترین گزینهی موجود برای شما خواهد بود.
سیستم DHCP مسئول تخصیصی آیپی به
دستگاههای متصل به شبکه است. به این صورت که هر بار دستگاهی قصد دارد به
شبکه وصل شود، نشانی MAC خود را به DHCP میدهد و این بر طبق این پروتکل یک
آیپی آزاد برای آن انتخاب میشود. کاری که ما میخواهیم انجام دهیم این
است که به جای این که هر بار به صورت تصادفی یک آیپی داده شود، برای یک
MAC آدرس خاص همواره یک آیپی ثابت داده شود تا به این صورت بتوانیم با
آیپی ثابتی که تخصیص داده شده از ریموت دسکتاپ استفاده کنیم.
با استفاده از ابزار Nmap میتوانیم ببینیم چه آیپیهایی استفاده شدهاند. ابتدا برنامه را دانلود و نصب کنید. پس از باز کردن برنامه باید با استفاده از دستور زیر به برنامه بگوییم که چه دامنهی آیپی را برای ما بررسی کند:
nmap -sP -PR 192.168.1.*
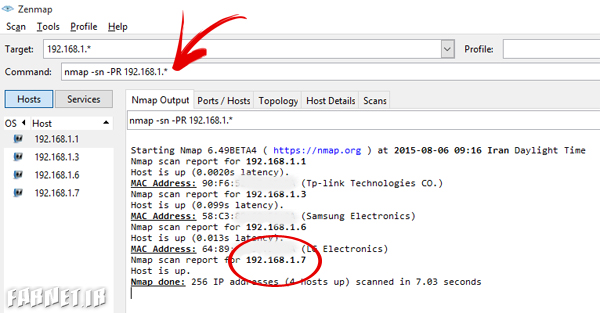
البته روش دیگر نیز برای فهمیدن آیپی
اختصاص داده شده به رایانه ما وجود دارد و آن این است که به Network and
Sharing Center رفته و طبق تصویر زیر روی شبکهای که به آن متصل هستید کلیک
کنید. سپس در پنجرهی باز شده بر روی Details کلیک کنید و در صفحهی بعدی
آیپی را خواهید دید.
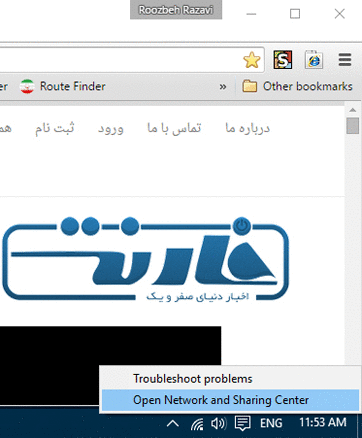
حالا باید همان آیپی که برای رایانهی ما
اختصاص داده شده را به عنوان آیپی ثابت آن انتخاب کنیم تا همیشه همان
نشانی به رایانه ما داده شود و تغییر نکند. برای این کار در همان Network
and Sharing Center روی شبکهای که به آن متصل هستیم کلیک میکنیم و این
بار در پنجرهی باز شده روی Properties کلیک مینماییم. در صفحهی جدید
“Internet Protocol Version 4 (TCP/IPv4)” را انتخاب و روی Properties کلیک
کنید.
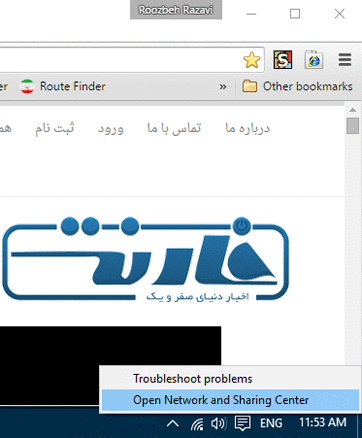
حالا طبق تصویر زیر عمل نمایید:
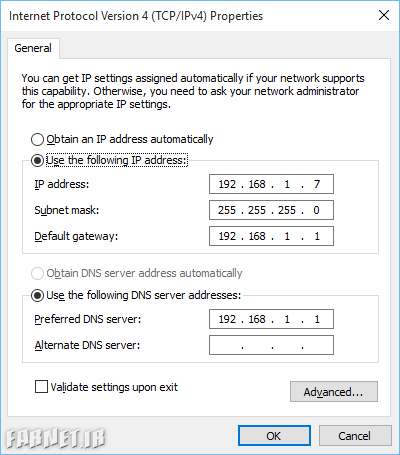
توجه کنید که مقادیری که باید وارد کنید، همانهاییست که در details دیده بودید. این تصویر مثال است.
حالا که یک آیپی ثابت برای رایانه داریم،
باید به تنظیم پورت روی روتر خود بپردازیم. این تنظیمات در روترهای مختلف
متفاوت است. در ادامه به آموزش Port Forwarding در روتر TP-Link
مدل TD-W8951ND خواهیم پرداخت.
در مرورگر خود به آدرس 192.168.1.1 بروید
تا به صفحهی مدیریت مودم هدایت شوید. نامکاربری و رمزعبور پیشفرض
مودمهای TP-Link، کلمهی “admin” میباشد. پس از ورود به کنترل پنل مودم
خود، به صفحهی “Advanced Settings” رفته و روی زبانهی “NAT” کلیک کنید.
در این صفحه روی “Virtual Server” کلیک کنید.
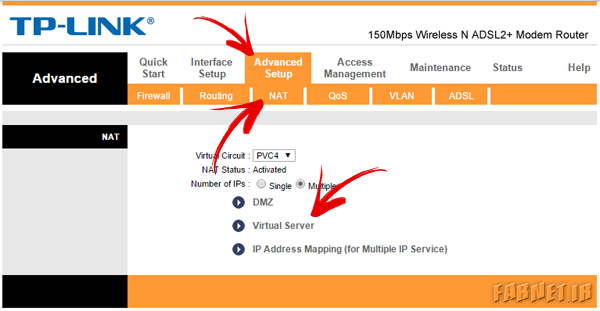
تنظیمات را مانند تصویر اعمال نمایید. توجه کنید که پورت مربوط به Remote Desktop عدد ۳۳۸۹ میباشد.
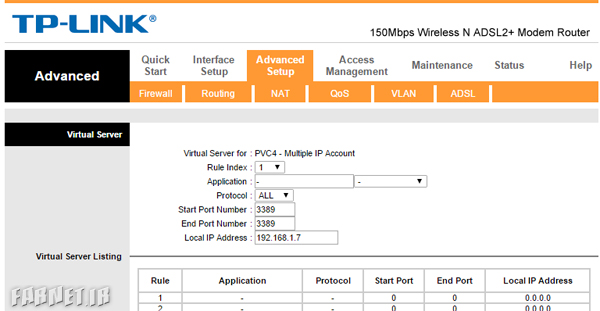
توجه
کنید که شما میبایست آیپی رایانهی خود را وارد کنید و آیپی وارد شده
در این تصویر صرفاً یک مثال است. اما پورت باید همین ۳۳۸۹ باشد.
برای تنظیمات در سایر مودمها میتوانید از این سایت راهنمایی بگیرید.
حالا نوبت تنظیم فایروال ویندوز است که به
او بگوییم ارتباطات ریموت دسکتاپ را مجاز کند. برای این کار به کنترل پنل
رفته و وارد تنظیمات فایروال شوید. سپس از منوی سمت چپ روی “Allow an app
or feature through Windows Firewall” کلیک کنید. در این صفحه روی دکمهی
“Change settings” کلیک کرده و تیکهای مقابل گزینهی Remote Desktop را
فعال و تنظیمات را ذخیره کنید.
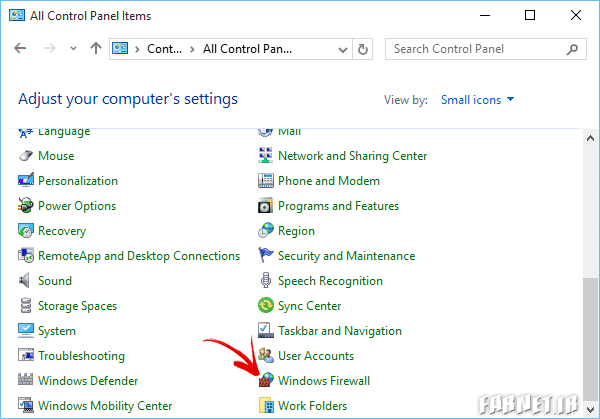
حالا که تنظیمات تمام شده، باید ببینیم چطور میتوانیم از ریموت دسکتاپ در گوشی استفاده کنیم.
اپلیکیشن Microsoft Remote Desktop را برای گوشی اندرویدی خود دانلود و نصب کنید (از گوگل پلی | از بازار).
سپس روی دکمهی + در بالای آن کلیک کنید. در قسمت PC Name، اگر گوشی و
رایانه در یک شبکه متصل هستند، نام رایانهی خود و یا آیپی داخلی آن را
(در مثال ما 192.168.1.7) و اگر در یک شبکه نیستند، آیپی عمومی رایانه را
وارد کنید (برای فهمیدن آیپی عمومی خود کافیست در گوگل عبارت “What is my
IP” را بنویسید). در ادامهی آیپی باید پورت مورد نظر را هم بعد از یک دو
نقطه، بنویسید که همان 3389 است. حالا Save را بزنید. حالا روی رایانهی
ثبتشده در گوشی کلیک کنید. از شما نامکاربری و رمزعبور کامپیوترتان
پرسیده خواهد شد. بعد از وارد کردن آنها روی Connect کلیک کنید و حالا اگر
همهچیز درست پیش رفته باشد باید مانیتور رایانه خاموش، و دسکتاپ خود را
در گوشی ببینید.
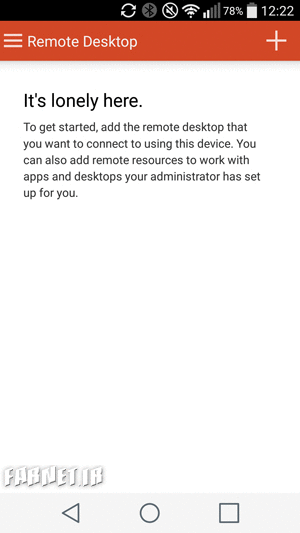
امیدواریم این مطلب آموزشی مفید بوده باشد. البته راههای دیگری هم برای اتصال به رایانه از طریق گوشی وجود دارد که برنامهی Remote Desktop کروم نمونهای از آنهاست.