نرمافزارهای یونیورسال ویندوز ۱۰،
همیشه در پسزمینهی سیستمعامل اجرا میشوند؛ به طوری که میتوانند کاشی
زندهی خود را بروز کنند، دادههای جدیدی را اخذ و اعلانیه دریافت کنند.
اجرا شدن آنها بر روی میزان مصرف باتری و عملکرد دستگاه تاثیر منفی
میگذارد.
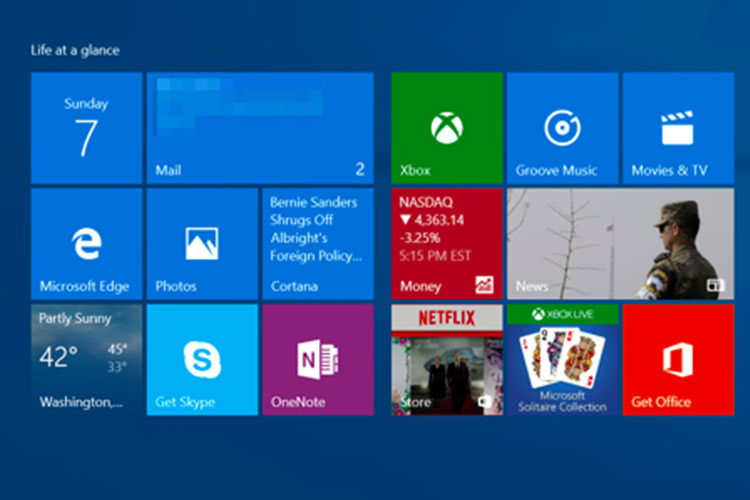
به گزارش سافت گذر به نقل اززومیت؛ ردموندیها با معرفی سیستمعامل ویندوز ۱۰،
استفاده از نرمافزارهای دسکتاپ و یونیورسال در یک رابط کاربری سنتی را
امکانپذیر کردند. گاهی اوقات این مورد میتواند تاحدی دردسرساز هم باشد.
نرمافزارهای جدید Windows 10 معروف به Universal، به طور پیشفرض و جدا از
نیاز کاربر، همیشه در پسزمینهی سیستمعامل در حال اجرا هستند. در حال
اجرا بودن این نرمافزارها برای بروزرسانی کاشیهای زندهی واقع در منو یا
صفحهی شروع، دریافت دادههای جدید و اعلانیه ضروری است؛ اما باعث مصرف
انرژی بیشتر و کاهش جزئی عملکرد سیستمعامل میشود. خوشبختانه، کاربران
میتوانند اجرای نرمافزارهای موجود در پسزمینهی سیستمعامل را تحت کنترل
بگیرند.
حتی در صورتی که از طرفداران پر و پا قرص نرمافزارهای یونیورسال باشید
هم، نیاز به اجرا شدن دائمی این نرمافزارها در پسزمینهی سیستمعامل
نیست. برای مثال، نرمافزار Get Office که در مورد خریداری بستهی
نرمافزاری مایکروسافت آفیس کاربرد داشته و دارای اعلانیههای آزار دهنده
است، به صورت پیشفرض در پسزمینهی سیستمعامل اجرا میشود.
جلوگیری از اجرای نرمافزارها در پسزمینهی ویندوز ۱۰
نرمافزارهایی که اجازهی اجرا شدن در پسزمینهی سیستمعامل را دارند،
در صفحهی مربوط به مصرف باتری (battery usage) که میزان مصرف هر یک از
نرمافزارها را تخمین میزند، حضور خواهند داشت. اما نیازی نیست که صرفا
منتظر تخمینها باشید تا بر اساس آن اقدام به غیرفعال کردن اجرای
نرمافزارها در پسزمینهی سیستم نمایید. بلکه باید سریعا اقدام به غیرفعال
کردن نرمافزارهای غیرضروری بکنید.
برای مشاهدهی لیست نرمافزارهایی که اجازهی اجرا شدن در پسزمینهی
سیستمعامل را دارند، منو یا صفحهی شروع را باز کرده و روی Settings کلیک
کنید. سپس در صفحهی جاری آیکن Privacy را بفشارید.
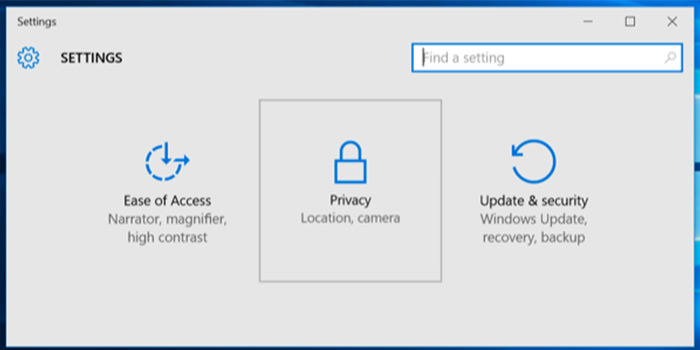
به طرف پایین لیست مرور کرده و گزینهی Background apps را برگزینید. در
سمت راست پنجره، دکمهی لغزندهی نرمافزارهایی که اجازهی اجرا شدن در
پسزمینهی سیستمعامل را دارند روی On و آنهایی که اجازه ندارند، روی Off
قرار دارند. ویندوز به طور پیشفرض، به همهی نرمافزارها اجازهی اجرا
شدن در پسزمینه را میدهد؛ اما شما باید موارد غیرضروری را غیرفعال کنید.
به یاد داشته باشید که انجام این کار جنبهی منفی هم دارد؛ برای مثال،
در صورت جلوگیری از اجرای نرمافزار Alarms در پسزمینهی سیستم، هیچ کدام
از زنگهای هشدار تعیین و تنظیم شده عمل نخواهد کرد. یا اگر مانع اجرای
نرمافزار Mail در پسزمینه شوید، هیچ اعلانیهای برای ایمیلهای دریافتی
جدید مشاهده نخواهید کرد.
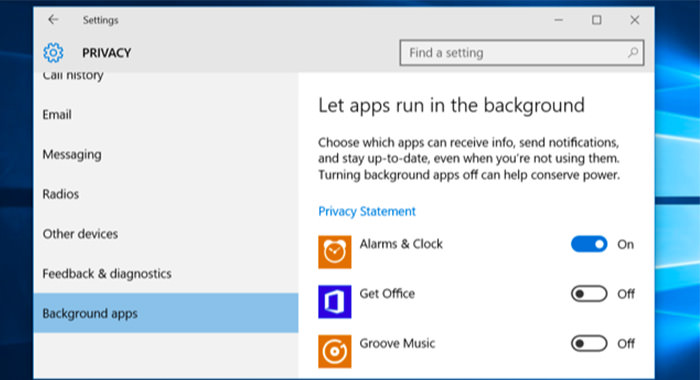
اگر مایل به بهرهمندی از چنین ابزارهایی هستید، به ناچار باید اجازهی
اجرا شدن در پسزمینهی سیستمعامل را به آنها بدهید. اما در صورتی که
وجود این عملکردها برای شما اهمیتی ندارد، از اجرا شدن نرمافزار در
پسزمینه جلوگیری کنید. پس از غیرفعال کردن آنها، هنوز میتوانید از
نرمافزارهای یونیورسال استفاده کنید؛ اما ممکن است که دریافت و بروزرسانی
اطلاعات نرمافزار کمی زمانبر باشد.
جلوگیری از اجرای نرمافزارها در پسزمینه با بهرهمندی از حالت ذخیرهی باتری
علاوهبر راهکار یاد شده، کاربران میتوانند با استفاده از حالت ذخیرهی
باتری به صورت یکجا از اجرای نرمافزارها جلوگیری کنند. هنگام فعال بودن
حالت ذخیرهی باتری (Battery Saver mode)، هیچ نرمافزار یونیورسالی
اجازهی اجرا شدن در پسزمینهی سیستمعامل را نخواهد داشت؛ مگر این که
کاربر به طور ویژه به برخی از نرمافزارها اجازهی اجرا داده باشد. فعال
کردن حالت یاد شده، باعث صرفهجویی در مصرف انرژی باتری خواهد شد. حالت
ذخیرهی باتری، هنگامی که میزان شارژ باتری به ۲۰ درصد کاهش مییابد، فعال
میشود. اما کاربران میتوانند با کلیک برروی آیکن باتری واقع در محیط
اعلانیه و لمس کاشی Battery saver، آن را به صورت دستی فعال کنند.
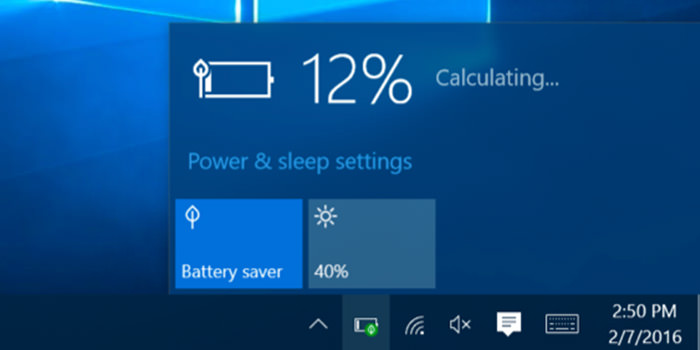
وجود این قابلیت، برای افزایش میزان شارژدهی باتری دستگاه هنگامی که
نیازمند شارژ بیشتر هستید، بسیار کاربردی خواهد بود. کاربران میتوانند
حالت ذخیرهی باتری را از طریق بخش تنظیمات (Settings) ویندوز ۱۰
سفارشیسازی کنند. برای این کار، بخش Settings را باز کرده و System را
انتخاب کنید؛ سپس گزینهی Battery saver را برگزینید. در نهایت باید بر روی
لینک Battery saver settings کلیک کنید. اگر با زدن علامت مثبت (+)
نرمافزارهای مورد نظر خود را به لیست Always allowed اضافه کنید، حتی در
صورت فعال بودن حالت ذخیرهی باتری، همیشه در پسزمینهی سیستمعامل فعال
خواهند بود.
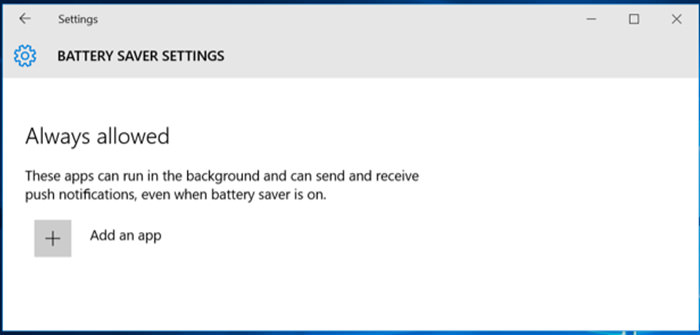
نرمافزارهای دسکتاپ چطور؟
متاسفانه هیچ یک از راهکارهای یاد شده، در مورد نرمافزارهای سنتی
دسکتاپ صادق نیست. این تنظیمات فقط بر روی نرمافزارهای یونیورسال مشابه با
نسخهی موبایلی ویندوز که در ویندوز ۸ به مترو معروف بودند، اثرگذار است.
راهکارهای یاد شده شبیه به فرآیند جلوگیری از اجرای نرمافزارهای
پسزمینهی آیفون و آیپد است. هماکنون کاربران در ویندوز ۱۰ میتوانند
کنترل بیشتری روی نرمافزارهای یونیورسال داشته باشند.
اگر مایل به جلوگیری از اجرای نرمافزارهای دسکتاپ در پسزمینه هستید،
باید از راهکارهای قدیمی استفاده کنید. باید هنگامی که قصد استفاده از
نرمافزار دسکتاپ مورد نظر را ندارید، آن را ببندید. همچنین بایستی از عدم
اجرای نرمافزارها در پسزمینهی محیط اعلانیه (notification area) و مخفی
نبودن آنها اطمینان حاصل کنید. روش دیگر برای جلوگیری از اجرای
نرمافزارها در پسزمینه، بستن نرمافزارهای قابل مشاهده در system tray
است. برای این کار، بر روی فلش show hidden icons واقع در سمت راست system
tray کلیک کرده و پس از کلیک راست بر روی آیکن مربوطه، close یا Exit را
بزنید. همچنین، میتوانید از سربرگ Startup موجود در ابزار مدیریت وظیفه
(Task Manager) ویندوز ۱۰، برای جلوگیری از اجرای خودکار نرمافزارها
بلافاصله پس از ورود به سیستم، استفاده کنید.
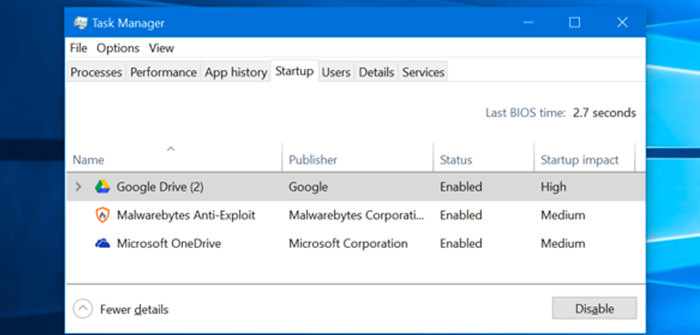
اگر میانهی خوبی با نرمافزارهای یونیورسال ندارید، میتوانید با
استفاده از راهکارهایی اقدام به حذفکردن همهی نرمافزارهای داخلی
(built-in) ویندوز ۱۰ بکنید. این عمل به طور رسمی به وسیلهی ویندوز
پشتیبانی نمیشود و احتمال دارد که ویندوز ۱۰ اقدام به نصب دوبارهی آنها
در آینده بکند.
بهترین راه این است که از اجرای نرمافزارهای یونیورسال در پسزمینه
جلوگیری کنید، کاشی زندهی آنها را در منوی شروع ضمیمه نکنید و به طور کلی
آنها را فراموش بکنید!