امروز دیگر ایمیل یک ابزار تزئینی نیست و بسیاری از مکاتبات مهم دنیا از طریق ایمیل انجام میگیرد. بااینحال بسیاری از ما هنوز با آن آشنا نیستیم و عبارت «میخوام ایمیل بسازم بلد نیستم» را گوگل میکنیم.
این یادداشت که بیشتر آن به آموزش ساخت ایمیل با موبایل میپردازد به دو بخش تقسیم میشود؛ بخش اول چگونه جیمیل بسازیم و بخش دوم چگونه ایمیل یاهو بسازیم.
نمونه آدرس ایمیل شخصی
پیش از این که به آموزش ساخت ایمیل بپردازیم باید یک سوءتفاهم بزرگ را برطرف کنیم؛ و آنهم نحوه درست نوشتن آدرس ایمیل است. توجه کنید که هیچگاه ابتدای ایمیل WWW نمیآید. در زیر یک نمونه آدرس ایمیل شخصی را وارد میکنم تا این سوءتفاهم برطرف شود؛
SinaRahmani@gmail.com
همانطور که میبینید قبل از آدرس ایمیل خبری از www نیست.
چگونه ایمیل بسازیم
حالا سراغ آموزش ساخت ایمیل میرویم. توجه داشته باشید که به دلیل کاربرد بیشتر موبایل در این روزها، این آموزشها بر اساس ساخت ایمیل با موبایل طراحیشدهاند. البته تقریباً همه مراحل مشابه ساخت ایمیل با کامپیوتر هستند و برای کاملتر شدن آموزش در مواقع لزوم تصاویر مراحل در نسخه کامپیوتر را نیز قرار دادهایم.
چگونه جیمیل بسازیم
با توجه به اندرویدی بودن بخش بزرگی از گوشیهای همراه، داشتن سرویس ایمیل گوگل یا همان جیمیل بسیار کاربردی و یا حتی میتوان گفت حیاتی است. بسیاری از اطلاعات کاربران اندروید بر روی حساب جیمیل آنها ذخیره میشود و با استفاده از آن میتوانند به بسیاری از سرویسهای گوگل دسترسی داشته باشند. به همین دلیل است که بسیاری از کاربران عبارت «میخوام جیمیل بسازم» را گوگل میکنند.
برای ساخت جیمیل ابتدا باید وارد سایت گوگل شوید. مانند تصویر زیر مرورگر خود را باز کنید و وارد سایت www.google.com شوید. کلید Sign in در گوشه سمت راست را که در تصویر زیر با فلش زردرنگ مشخصشده است فشار دهید.
حالا وارد صفحهای مانند تصویر زیر میشوید که صفحه ورود به ایمیل است. با توجه به اینکه هنوز ایمیلی ندارید باید ثبتنام کنید. قسمت more options را که در تصویر زیر با فلش زردرنگ مشخصشده است انتخاب کنید.
همانطور که میبینید با تب جدیدی باز میشود که در آن باید گزینه Create account را که در تصویر زیر با فلش زردرنگ مشخصشده است انتخاب کنید.
حالا مانند تصویر زیر وارد صفحه ثبتنام ایمیل شدهاید و باید مشخصات خود را وارد کنید. در قسمتی که با عدد 1 مشخص کردهایم باید نام کوچک خود را وارد کنید و در قسمتی که با عدد 2 مشخص کردهایم باید نام خانوادگی خود را بنویسید.
در قسمتی که با عدد 3 مشخصشده است باید نام موردنظر خود برای آدرس ایمیل خود یا همان آیدی (id) خود را انتخاب کنید. توجه داشته باشید که اگر این آیدی قبلاً توسط افراد دیگری استفادهشده باشد گوگل با یک پیام قرمزرنگ در زیر محل نوشتن آیدی، آن را به شما اطلاع میدهد و حتی به شما آیدیهای که استفادهنشدهاند را پیشنهاد میکند.
نکاتی درباره انتخاب آیدی ایمیل:
نکته حائز اهمیت در انتخاب آیدی ایمیل شخصی این است که انتخاب نام و نام خانوادگی در اولویت است و بهتر است از آنها در آیدی ایمیل خود استفاده کنید تا بتوانید در مکاتبات رسمی از ایمیل خود استفاده کنید. مثلاً اگر نام شما علی محمدی است باید alimohammadi را بهعنوان آیدی خود انتخاب کنید. حالا اگر این آیدی پر باشد، میتوانید با کمی بالا و پایین کردن آن بالاخره آیدی خالی را پیدا کنید. مثلاً؛ ali.mohammadi، ali_mohammadi، alimohammadi1998، alimohammadi71، ali_mohammadi_1371. همانطور که میبینید با واردکردن عدد و خط فاصله میتوانید به آیدی دلخواه خود برسید. توصیه میکنم بههیچعنوان از کلمات بیربط در آیدی خود استفاده نکنید، چون در صورت استفاده در مکاتبات رسمی چندان وجهه جالبی نخواهد داشت. از نمونههای آیدی بیربط میتوانم ali_lover_1371 و ali_khafan_98 را مثال بزنم.
در قسمتی که با عدد 4 مشخص کردهایم، باید پسورد یا همان رمز عبور خود را بنویسید. برای آنکه رمز عبور شما استحکام لازم در برابر هکرها را داشته باشد باید حداقل 8 کاراکتر باشد و از ترکیب عدد و کلمه استفاده کنید. هرگاه نوار سبزرنگ زیر محل نوشتن رمز عبور سبز شد، یعنی رمز انتخابی شما استحکام لازم را دارد و از سوی گوگل به لحاظ فنی تائید میشود.
نکاتی درباره انتخاب رمز عبور ایمیل:
سعی کنید رمز عبور انتخابی شما ترکیبی از عدد و کلمه باشد و درعینحال چیزی باشد که آن را به خاطر بسپارید. مثلاً میتوانید از ترکیب «کلمه-عدد-کلمه» استفاده کنید؛ کلمه اول نام یک فرد، سپس یک عدد خاص مرتبط با آن و سپس کلمه دیگری که آن دو قبلی را در ذهن شما به یکدیگر ارتباط میدهد. در مورد مثال علی محمدی، تصور میکنیم که فرد موردنظر ما در سال 94 در میدان ونک برای اولین بار همسر خود که عسل نام دارد را ملاقات کرده است. حالا رمز عبور او میتواند asal94vanak باشد. این رمز عبور هم از استحکام فنی لازم برخوردار است، هم علی داستان ما هرگز آن را فراموش نخواهد کرد و از همه مهمتر به عقل جن هم نمیرسد. برای محکمکاری بیشتر میتوانید از علامتهای مخصوص هم در رمز عبور خود استفاده کنید تا به یک رمز عبور ایدئال برسید، مثلاً؛ asal#94@vanak. همه اینها را گفتیم، اما توجه داشته باشید که رمز عبور شما بهگونهای باشد که بدون نیاز به یادداشت کردن آن، بتوانید آن را به خاطر بسپارید و از همه مهمتر بههیچعنوان از نام و یا تاریخ تولد خود در رمز عبور استفاده نکنید، زیرا بهراحتی قابل پیشبینی است.
به قسمتهای پایینتر صفحه بیایید. مانند تصویر زیر در قسمتی که با عدد 1 مشخصشده است باید بار دیگر رمز عبور خود را وارد کنید. در قسمتی که با عدد 2 مشخصشده است باید به ترتیب ماه، روز و سال تولد خود به میلادی را وارد کنید. اگر تاریخ میلادی تولد خود را نمیدانید، میتوانید از سایت www.time.ir برای تبدیل تاریخ خورشیدی به میلادی کمک بگیرید. در قسمتی که با عدد 3 مشخصشده است نیز باید جنسیت خود را مشخص کنید.
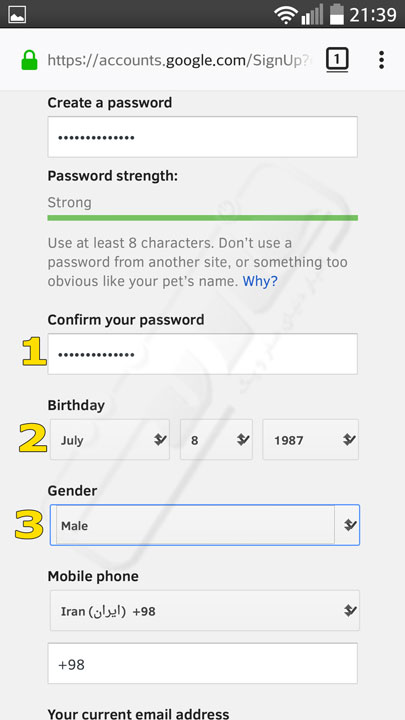
بازهم به قسمتهای پایینتر فرم بیایید. در این قسمت باید شماره تلفن همراه خود و محل زندگی خود را مشخص کنید. معمولاً بهصورت پیشفرض گوگل بر اساس IP شما مکان شمارا تشخیص میدهد. از قسمتی که در تصویر زیر با عدد 1 مشخصشده است باید ایران را انتخاب کنید و در قسمتی که با عدد 2 مشخصشده است باید شماره تلفن همراه خود را وارد کنید. توجه داشته باشید که در ادامه کد کشور که +98 است باید شماره تلفن همراه خود را بدون 0 وارد کنید. مثلاً اگر شماره تلفن همراه شما 09123456789 است، باید آن را بهصورت +989123456789 وارد کنید. برای فهم بهتر میتوانید از نمونه پرشده در تصویر زیر کمک بگیرید. در ضمن توجه داشته باشید که این شماره برای احراز هویت شما است و حتماً در لحظه ثبتنام باید فعال باشد. قسمتی که با شماره 3 مشخصشده است مربوط به ایمیلهای دیگر شما است و درصورتیکه ایمیل دیگری دارید، میتوانید آدرس آن را در اینجا وارد کنید. درنهایت قسمتی که با شماره 4 مشخصشده است مربوط به محل زندگی شما است که باید ایران را در آن انتخاب کنید. در انتها کلید چگونه با گوشی ایمیل بسازیم را فشار دهید تا به مرحله بعدی ثبتنام بروید.
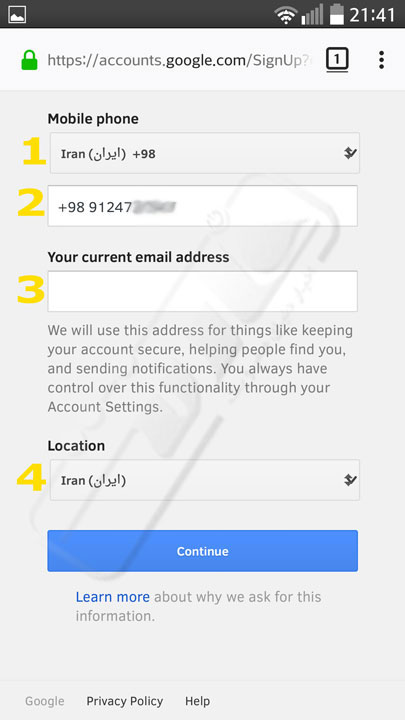
حالا گوگل از شما میخواهد تا تائید کنید که به قوانین جیمیل متعهد هستید. با نمایش فرمی مانند تصویر زیر، علامت رو به پایین که در تصویر زیر با فلش زردرنگ مشخصشده است را فشار دهید تا به پایین فرم برسید.
با چند بار زدن علامت رو به پایین به تصویری مانند تصویر زیر میرسید. حالا کافی است تا علامت چگونه با گوشی ایمیل بسازیم را فشار دهید تا تائید کنید که قوانین گوگل را پذیرفتهاید.
در این مرحله وارد صفحهای مانند تصویر زیر میشوید تا پیامک تائید شماره تلفن همراه را دریافت کنید. در کادری که مشخصشده است شماره تلفن همراه شما که پیشازاین ثبت کردهاید وجود دارد. با فشردن کلید چگونه با گوشی ایمیل بسازیم تائید میکنید که این شماره شما است و میخواهید که برای شما پیامک تائید ارسال شود.
پس از چند لحظه (ممکن است بین چند ثانیه تا چند دقیقه طول بکشد) پیامکی از سوی گوگل به شما ارسال میشود که حاوی یک عدد 6 رقمی است. عدد مذکور را در کادری که در تصویر زیر با فلش زردرنگ مشخصشده است وارد کنید و کلید چگونه با گوشی ایمیل بسازیم را فشار دهید.
حالا گوگل پیامی مانند تصویر زیر را نمایش میدهد و در آن به شما برای ورود به جیمیل خوشآمد گویی میکند. بازهم کلید چگونه با گوشی ایمیل بسازیم فشار دهید.
حالا بازهم به صفحه اول گوگل بازمیگردید، با این تفاوت که کادر گوشه سمت راست بالا که در تصویر زیر با فلش زردرنگ مشخصشده است، نشان میدهد که شما با آیدی خود وارد سایت گوگل شدهاید و آیدی شما در این کادر نمایش داده میشود.
حالا برای اینکه از حساب خود خارج شوید، به پایین صفحه بیایید و کلید Singn Out را که در تصویر زیر با فلش زردرنگ مشخصشده است فشار دهید. توجه داشته باشید که حتماً از حساب خود خارج شوید، بهخصوص در زمانی که با تلفن همراه شخص دیگری وارد حساب گوگل خود شدهاید.
بار دیگر صفحه اول گوگل نمایش داده میشود، با این تفاوت که در کادر بالای سمت راست که در تصویر زیر با فلش زردرنگ مشخصشده است خبری از آیدی شما نیست و Sign in نوشتهشده است. این به معنی آن است که شما از حساب خود خارجشدهاید. برای اینکه بار دیگر وارد حساب خود شوید، روی همین دکمه کلیک کنید.
صفحهای مانند تصویر زیر باز میشود که دو کادر در آن وجود دارد. در کادر اول آیدی یا همان نام کاربری خود را وارد کنید و در کادر پایینی رمز عبور خود. در انتها کلید را فشار دهید. فرآیند وارد شدن به حساب خود ازاینپس به همین شکل است.
همانطور که در تصویر زیر مشاهده میکنید، بازهم در کادر گوشه سمت راست بالا، آیدی شما مشاهده میشود که به معنی وارد شدن شما به حساب خود است.
همانطور که پیشتر گفتم فرآیند ساخت جیمیل در کامپیوتر و موبایل چندان تفاوتی ندارد. در اینجا بهطور خلاصه این فرآیند را به شکل تصویری نشان میدهیم. ابتدا وارد سایت گوگل شوید و از گوشه سمت راست که در تصویر زیر با فلش زردرنگ مشخصشده است روی Gmail کلیک کنید.
صفحهای مانند تصویر زیر نمایش داده میشود و در آن گزینه Create an account را که در تصویر با فلش زردرنگ مشخصشده است را کلیک کنید.
حالا مانند تصویر زیر صفحه فرم ثبتنام باز میشود. از این مرحله، کاملاً مشابه ساخت جیمیل با موبایل است که پیشازاین آموزش دادیم.
حالا اگر بخواهید از کامپیوتر وارد جیمیل خود شوید، بازهم باید وارد صفحه جیمیل در گوگل شوید که پیشازاین برای شروع ساخت جیمیل وارد آن شده بودید. از گوشه سمت راست بالا روی گزینه Sign in که در تصویر زیر با فلش زردرنگ مشخصشده است کلیک کنید.
صفحهای مانند تصویر زیر نمایش داده میشود. در تنها کادر موجود که در تصویر زیر با فلش زردرنگ مشخصشده است، آیدی خود را وارد کنید و سپس کلید چگونه ایمیل بسازیم را کلیک کنید.
حالا صفحه مانند تصویر زیر تغییر میکند و از شما میخواهد رمز عبور خود را وارد کنید. در کادری که در تصویر زیر با فلش زردرنگ نمایش دادهشده است، رمز عبور خود را وارد کنید و در انتها بازهم کلید چگونه ایمیل بسازیم را فشار دهید.
حالا صفحهای مانند تصویر زیر نمایش داده میشود که در آن گوگل اطلاعات شمارا نشان داده و شما این امکان را میدهد که اطلاعات خود را بهروزرسانی کنید. بااینحال در این مرحله این کار الزامی نیست. کلید Done را که در تصویر زیر با فلش زردرنگ نمایش دادهشده است فشار دهید.
حالا محیط ایمیل شما در برابرتان است. در این محیط میتوانید ایمیلهای خود را خوانده و برای دیگران ایمیل ارسال کنید. توجه داشته باشید که از هر کامپیوتری که وارد ایمیل خود میشوید، پس از پایان کار خود، حتماً از ایمیل خود خارج شوید، و بدون خارج شدن مرورگر را نبندید. برای خارج شدن از ایمیل روی آیکون حساب خود در گوشه بالای سمت راست پنجره، که در تصویر زیر با فلش زردرنگ نمایش دادهشده است کلیک کنید.
در همان قسمت یک تب کوچک باز میشود. برای خارج شدن از حساب خود، کلید Sign Out که در تصویر زیر با فلش زردرنگ نمایش دادهشده است را فشار دهید.
حالا به صفحه اول گوگل هدایت میشوید. اگر از حساب خود خارجشده باشید، باید در گوشه بالای سمت راست پنجره که در تصویر زیر با فلش زردرنگ نمایش دادهشده است، در کادر آبیرنگ مانند تصویر Sign in نوشتهشده باشد. اگر در این کادر آیدی شما و یا عکس شما نمایش داده شود، به معنی این است که همچنان از حساب خود خارج نشدهاید و افرادی که پس از شما از همان کامپیوتر استفاده میکنند، میتوانند به ایمیل شما دسترسی داشته باشند.
چگونه ایمیل یاهو بسازیم
حالا که ساخت جیمیل را فراگرفتید، بهتر است نحوه ساخت ایمیل یاهو را نیز یاد بگیرید. بیشتر مراحل ساخت ایمیل یاهو نیز مشابه ساخت جیمیل است، بااینحال در اینجا بازهم بهصورت تصویری و گامبهگام به شما چگونگی ساخت ایمیل یاهو را آموزش میدهیم.
برای ساخت ایمیل یاهو ابتدا از طریق آدرس www.yahoo.com وارد سایت یاهو شوید. سپس آیکونی که در تصویر زیر با فلش زردرنگ مشخصشده است را فشار دهید.
حالا پنجرهای مانند تصویر زیر باز میشود. قسمت Sign in که در تصویر زیر با فلش زردرنگ مشخصشده است را انتخاب کنید.
حالا پنجرهای مانند تصویر زیر در مقابل شما باز میشود که مربوط به ورود به حساب کاربری ایمیل است. برای اینکه ثبتنام کنید باید گزینه Sign up که در پایین قرار دارد و در تصویر زیر با فلش زردرنگ مشخصشده است را انتخاب کنید.
حالا فرم ثبتنام برای شما باز میشود. در قسمتی که در تصویر زیر با عدد 1 مشخصشده است نام کوچک خود را وارد کنید و در قسمتی که با عدد 2 مشخصشده است نام خانوادگی خود را وارد کنید. در قسمتی که با عدد 3 مشخصشده است باید آیدی پیشنهادی خود را وارد کنید. اگر آیدی انتخابی شما پیشازاین توسط فرد دیگری استفاده و اشغالشده باشد، نوشته قرمزرنگی در پایین محل واردکردن آیدی این مسئله را به شما تذکر میدهد. در قسمتی که با عدد 4 مشخصشده است نیز باید رمز عبور خود را وارد کنید. محلی که در تصویر زیر با عدد 5 مشخصشده است مربوط به شماره تلفن همراه شما است. ابتدا باید مثلث رو به پایین را که در تصویر با فلش زردرنگ مشخصشده است را فشار دهید تا کشور خود را انتخاب کنید.
برای انتخاب کشور و کد کشور پنجرهای مانند تصویر زیر باز میشود که در آن باید ایران را انتخاب کنید.
دوباره به پنجره قبلی بازخواهید گشت. حالا درجایی که در تصویر با عدد 1 مشخصشده است شماره تلفن همراه خود را بدون صفر اول آن وارد کنید. سپس در ردیفی که با عدد 2 مشخصشده است به ترتیب ماه، روز و سال تولد خود را به میلادی وارد کنید. در محلی که با عدد 3 مشخصشده است نیز جنسیت خود را وارد کنید. درنهایت کلید چگونه ایمیل یاهو بسازیم را لمس کنید تا به مرحله بعدی بروید.
در این مرحله شماره همراه خود را تائید میکنید تا برای شما پیامک تائید هویت ارسال شود. کافی است کلید ساخت ایمیل با موبایل را لمس کنید تا پیامک کد تائید برای شما ارسال شود.
پس از چند لحظه (بین چند ثانیه تا چند دقیقه) پیامکی از سوی یاهو برای شما ارسال میشود و در آن کدی 5 رقمی ارسال میشود. کد را به خاطر بسپارید و در کادر وسط صفحه که در تصویر زیر با فلش زردرنگ مشخصشده است وارد کنید. در انتها کلید ساخت ایمیل با موبایل را فشار دهید.
حالا صفحهای برای شما نمایش داده میشود و ساخت موفقیتآمیز اکانت یاهو را به شما تبریک میگوید. برای تکمیل کار خود کافی است کلید ساخت ایمیل با موبایل را لمس کنید.
حالا شما ایمیل خود را ساختهاید و یاهو شمارا به صفحه اول سایت خود هدایت کرده است. همانطور که در آیکون گوشه بالای سمت راست کادر که در تصویر زیر با فلش زردرنگ مشخصشده است میبینید، شما در حال حاضر با حساب کاربری یاهو خود وارد سایت یاهو شدهاید. روی همان آیکون کلیک کنید.
پنجرهای در برابر شما باز میشود. برای دسترسی به صندوق ایمیلهای خود قسمت Inbox را که در تصویر زیر با فلش زردرنگ مشخصشده است لمس کنید.
حالا بهاحتمالزیاد با تصویری مانند زیر روبرو میشوید که شمارا تشویق میکند تا از اپلیکیشن اختصاصی ایمیل یاهو برای استفاده از خدمات پست الکترونیک یاهو استفاده کنید. برای رفتن به مرحله بعد کافی است این کادر را با زدن علامت ضربدر گوشه بالای سمت راست ببندید.
حالا در صندوق پست الکترونیکی یاهوی خود هستید. برای خارج شدن از ایمیل خود باید Sign Out را که در تصویر زیر با فلش زردرنگ مشخصشده است لمس کنید.
از ایمیل خود خارج شوید، دوباره به صفحه اول سایت یاهو هدایت میشوید، با این تفاوت که در آیکون گوشه سمت راست تصویر، خبری از آیدی شما نیست. برای ورود دوباره به حساب خود بار دیگر این آیکون را که در تصویر زیر با فلش زردرنگ مشخصشده است لمس کنید. توجه داشته باشید که از اینجای آموزش، روند همیشگی ورود شما به حساب کاربری خود خواهد بود.
پنجره ورود به صفحه بار دیگر باز میشود و دوباره قسمت Sign in را که با فلش زردرنگ مشخصشده است را فشار دهید.
حالا در قسمتی که در تصویر زیر با فلش زردرنگ مشخصشده است آیدی ایمیل خود را وارد کنید و در انتها کلید میخوام ایمیل بسازم بلد نیستم را فشار دهید.
در این صفحه باید رمز عبور خود را وارد کنید. در قسمتی که در تصویر زیر با فلش زردرنگ مشخصشده است رمز عبور اکانت یاهو خود را وارد کنید و در انتها کلید میخوام ایمیل بسازم بلد نیستم را لمس کنید.
دوباره به صفحه اول یاهو هدایت میشوید و همانطور که در آیکون گوشه سمت راست بالای تصویر میبینید، در حال حاضر با اکانت یاهوی خود وارد سایت یاهو شدهاید.
ساخت ایمیل یاهو در کامپیوتر مشابه انجام این کار در تلفن همراه است. درواقع چیزی شبیه به مراحل بالا را طی میکنید و ایمیل یاهو خود را میسازید. بااینحال در اینجا اندک تفاوتهای آن را بهصورت تصویری به شما آموزش میدهیم.
ابتدا از آدرس www.yahoo.com وارد سایت یاهو شوید که با صفحهای مشابه تصویر زیر روبرو میشوید. در گوشه سمت راست بالای صفحه دکمه Sign in وجود دارد که در تصویر زیر با فلش زردرنگ مشخصشده است. بر روی این دکمه کلیک کنید.
حالا وارد صفحه ورود به حساب کاربری شدهاید. برای ثبتنام ایمیل باید روی Sign up که در تصویر زیر با فلش زردرنگ مشخصشده است کلیک کنید.
حالا مانند تصویر زیر فرم ثبتنام در برابر شما باز میشود. از این مرحله به بعد کاملاً مشابه ساخت ایمیل در تلفن همراه است و میتوانید همان مراحل را دنبال کنید.
اگر بخواهید از کامپیوتر وارد ایمیل یاهوی خود شوید نیز باید مراحل مشابهی را طی کنید. بار دیگر وارد صفحه اول یاهو میشوید و بازهم دکمه Sign up را که در تصویر زیر با فلش زردرنگ مشخصشده است کلیک کنید.
بازهم وارد صفحه ورود به حساب کاربری یاهو میشوید. اینجا در محلی که در تصویر زیر با فلش زردرنگ مشخصشده است نام کاربری ایمیل یاهو خود را بنویسید و در انتها کلید میخوام ایمیل درست کنم را فشار دهید.
حالا در اینجا باید رمز عبور ایمیل یاهو خود را بنویسید. در محلی که در تصویر زیر با فلش زردرنگ مشخصشده است رمز عبور خود را بنویسید و در انتها روی کلید میخوام ایمیل درست کنم کلیک کنید.
حالا به صفحه اول یاهو هدایت میشوید. همانطور که از آیکون گوشه سمت راست بالای صفحه که در تصویر زیر با فلش قرمزرنگ علامتگذاری شده است مشخص است، شما اکنون با حساب کاربری خود وارد سایت یاهو شدهاید. برای ورود به محیط ایمیل خود باید بر روی آیکون نامه که در تصویر با فلش زردرنگ مشخصشده است کلیک کنید.
بهاحتمالزیاد پیامی برای شما ظاهر میشود و ضمن خوشآمد گویی، پیشنهاد میکند بهصورت تصویری نحوه کار با ایمیل یاهو را فرابگیرید. علیالحساب علامت ضربدر را که در تصویر با فلش زردرنگ مشخصشده است را کلیک کنید تا به مرحله بعدی آموزش برویم.
حالا وارد محیط ایمیل یاهو شدهاید. تمام ایمیلهای ارسالشده به شما در این محیط قابلمشاهده است و میتوانید از همین محیط برای دیگران ایمیل ارسال کنید. حالا برای خروج از این محیط باید ابتدا آیکون حساب کاربری خود در گوشه بالای سمت راست صفحه را که در تصویر زیر با فلش زردرنگ مشخصشده است کلیک کنید.
با باز شدن پنجره کوچک حساب کاربری، روی Sign out که در تصویر زیر با فلش زردرنگ مشخصشده است کلیک کنید تا از ایمیل و حساب کاربری یاهو خود خارج شوید. توجه داشته باشید که اگر این کار را انجام ندهید و صرفاً به بستن مرورگر اکتفا کنید، هر شخص دیگری که بعد از شما، حتی پس از مدتی طولانی با همان مرورگر سایت یاهو را باز کند، بهراحتی میتواند وارد حساب کاربری و ایمیل شما شود.
بار دیگر به صفحه اول سایت یاهو هدایت میشوید. توجه داشته باشید که اگر بهطور کامل از حساب کاربری خود خارجشده باشید، در گوشه سمت راست بالای صفحه، مانند تصویر زیر که با فلش زردرنگ مشخصشده است، باید دکمه Sign in وجود داشته باشد. اگر نام کاربری خود را در آنجا مشاهده کردید، یعنی هنوز از حساب کاربری خود خارج نشدهاید.
نکته پایانی
هنگام ثبتنام در سایتها، اپلیکیشنها و نرمافزارها، وقتی از شما آدرس ایمیل میخواهد، در محلی که از شما میخواهد رمز عبور خود را وارد کنید، نباید رمز عبور ایمیل خود را وارد کنید. درواقع آن سایت یا اپلیکیشن از شما خواسته است تا برای خود یک رمز برای استفاده از خدمات آنها انتخاب کنید. پس از ساخت ایمیل در هیچ سرویس، اپلیکیشن و سایتی از رمز عبور ایمیل خود استفاده نکنید و رمزهای دیگری را انتخاب کنید.
امیدوارم آموزش ما تحت عنوان « چگونه ایمیل بسازیم » برای شما مفید بوده باشد. اگر سؤالی درباره ساخت ایمیل دارید، در قسمت نظرات آماده پاسخگویی به شما هستیم.